
やよいの青色申告オンライ:独自の強力なサポート体制
やよいの青色申告の一番の特徴を先ず上げるならサポート体制の凄さです。それは以下の様になっています。
ベーシックプラン
電話でのサポート体制が抜群です!このサポートは、ソフトの使い方では有りません。
ここが驚きの点ですが、仕訳の仕方や経理相談、消費税改正相談などもサポートしてくれます。電話サポートも業界1位の人数体制です。
この点は、他のソフトでは考えられませんね。
仕訳の仕方や勘定科目で疑問が有ったら問い合わせすると良いです。
メールでのサポートも有りますから、疑問をまとめてメールを入れると便利でしょう!
セルフプラン
こちらは、残念ながらサポート対応は無しです。確定申告が初めての方は断然ベーシックプランをお勧めします。
慣れたら、こちらへ切り替えるのが良いかと。

やよいの青色申告オンライン:導入編
各項目いろいろあります。
先ず①の入力から始めるといいです。
①の上から順に行きます
消費税の設定
フォーマットに従って入力するだけなので特に難しくは有りません。(説明は不要なくらいシンプルです)
ここで消費税を内税、外税など設定しておけば消費税は自動計算されます。
四捨五入、切り捨て、切り上げ等を選択します。
口座カードの設定
口座に関しては事業で使うための預金口座などだけ登録すれば OK です。
個人口座でも、ときたま使うこともあるでしょうが、その場合はここで入力する必要はありません。
逆に入力してしまうと後々面倒なことになります。
固定資産の設定
固定資産ですが、こちらは各自各々の固定資産の取得年月日などを調べ入力していきます。(基本的に減価償却されますから、取得額10万円以上のものをここに入力することが一般的となります。)
私の場合は今までの帳簿を確認しながら記入していきました。
事業を新たに始めた方の場合は把握しやすいでしょうから入力は比較的簡単だと思います。
これまでの事業継続で青色申告を自分自身で始めようと思った場合、今までの物(帳簿付けされているもの)を確認した方が良いです。
正直私分自身、すべて把握することは困難でした。(何しろ取得年月日が昭和の物もありましたから)
今回(今年)新たに記入したのは今年に設備投した機材だけです。
それ以外では特に大きな買い物はなかったので現時点ではひとつの固定資産が追加されただけでした。
残高の設定
こちらは、前期の貸借対照表を見ながら入力すると簡単です。
当年度の期首残高は前年度の青色申告決算書の期末残高を金額を入力します。
ただし、当年度に開業した場合は開業時点の残高を期首残高に登録すれば完了です。
(はじめて青色申告(65万円控除)をする場合は、1月1日時点の残高を期首残高に登録します)
※なお、これらの項目は後から修正可能なので、最初に無理して記入する必要はありません。
やよいの青色申告オンライン:作業編
そして②の「簡単取引入力」から実際の科目を入力していくという作業に入ります。
簡単入力というだけあって科目と取引手段を選び入力していくだけです。
これで借方と貸方は自動で記帳されます。
最初、本当にこれで帳簿付けされているのか?と多少不安になるぐらい入力自体は簡単です。
③の「スマート取引取込」について
この機能を使うことにより、銀行口座やクレジットカード情報とMisocaの連携ができます。
そのためには事業で使っている口座のネットバンキングの登録が必要になります。
私は両親に頼まれ、このソフトを使っている訳ですが、私の両親が事業で使っている預金口座はネットバンキングに今現在設定がされていません。
インターネットから登録をしようとしたのですが、その銀行の場合はネットからのネットバンキング登録が残念ながら出来ませんでした。
実際に店舗に出向き書類で申請をしなければいけないそうです。
ですから今現在私はこのネットバンキングとの連携は行なっていません。
そして、私の両親のネットリテラシーを考えた場合、多少の不安を覚えてしまいますので実際にネットバンキングの連携はどうしようか考え中です。
ただし、セキュリティ面などしっかり対応を普段から行っている方は、この機能を使えば簡単に連携ができるので使った方が良いと思います。
今現在私は、クレジットカード情報などのCSVファイルだけを読み込み、データを反映させると言う使い方に留まっています。
私の様に連携させることが不安な方は CSV ファイルで読み込み、使ってみるのも良いでしょう。
「Misoca」とは?見積書・納品書・請求書をオリジナルテンプレートでロゴや印影も設定できる
■見積書・納品書・請求書作成まで3ステップで完了
■オリジナルの請求書をかんたんに作れる
(多彩なデザインのテンプレート)
■ロゴや印影も設定できる
■オリジナルの請求書をかんたんに作れる
(多彩なデザインのテンプレート)
■ロゴや印影も設定できる
■ワンクリックで郵送完了
見積書や請求書などの業務で大変な方にはオススメのサービスです。
見積書や請求書などの業務で大変な方にはオススメのサービスです。
こちらも弥生会計が行なっているサービスで、連携も簡単に行える仕組みとなっています。
❏Misocaは 只今1年間の無料体験実施中です。
只今1年間の無料体験実施中です。
※ただし、無料期間終了後には自動で有料プランに移行しますが、移行する前にキャンセル可能です。
興味のある方は❏Misocaをチェックしてみてください 。
❏Misocaは
※ただし、無料期間終了後には自動で有料プランに移行しますが、移行する前にキャンセル可能です。
興味のある方は❏Misocaをチェックしてみてください 。
「やよいの青色申告オンライン」消費税改正で消費税率10%、軽減税率8%に対応:注意点
今年の10月から消費税が10%と軽減税率8%になりました。 ❏「やよいの青色申告 オンライン」
よく使う取引の項目に金額も込みで設定することにしました。
すると無事軽減税率前の10%で簡単に入力ができます。 (ホッ)
※注意点:金額も込みなっているので適時金額は修正する必要あり!
※注意点:金額も込みなっているので適時金額は修正する必要あり!
やよいの青色申告オンライン:レビュー
まずここまで使ってみての、やよい青色申告オンラインの使い具合についてレビューです。帳簿付けに慣れてない方は、まず何から手をつけていいか分からないと思います。
作業を行っている途中に気づいたのですが、先ずこれからやっておけばよかったなあと思うことが以下のことです。
「やよいの青色申告オンライン」こんな使い方をすると良いよ
■「取引例を探す」から選んで、「よく使う取引」に設置していくと良いと思います。
私の様な事務に関してド素人の人間にとって、最初どのような科目があるのか悩むと思います。
この「取引を探す」という所を眺めていると、こんな科目もあるのか!と改めて気づかされることもありましたから、ざっと目を通しそこから使うであろう科目を「よく使う取引」に設置していくと作業もだいぶ捗ると思います。
※注意点:ただし、そこから選んだ科目をただ選べば良いというものではありません。
科目によっては自分で仕分けをしなければいけ無い物もあるので注意が必要です。
それは後述します。
「やよいの青色申告オンライン」このソフトの良い点
■各種情報はダウンロードして見れるのはすごく便利り。「レポート情報」という項目をクリックすることにより、これまで打ち込んだデータは帳簿として確認できるという点はすごく便利です。
打ち込んだデータはきちんと帳簿付けできているのか?、と不安になることがあります。
ダウンロードデータは別タブで表示されるので、プリントアウトなどしなくても見れるので結構便利です。
■このソフトはスマートフォンアプリで写真などから取り込んだ履歴書もクラウドで共有する事ができます。
正直、数字など正しく読み取れれていない場合もありますが、その点はスマホから手動で修正することが可能です。
取り込んだ写真データをPCから確認するときに領収書などで文字が小さいものであった場合には写真データの拡大機能があるのですが、その機能がすごく便利です。
■マウスのスクロールボタンで下にスクロールさせると入力項目が消える。
マウスのスクロールボタンで、下にスクロールさせると入力画面が消えてしまうのですが、最初はこれがすごく使いにく感じました。
慣れてくると、これが便利です。
というのも、入力項目の窓が大きいため入力されたデータが少ししか見えていません。
ところがスクロールすることによって入力する項目窓が消えてくれるので、すると入力結果の一覧表画面が大きく表示され見やすくなります。慣れてくるとこの方が便利だなあという事に気づきました 。
「やよいの青色申告オンライン」改善してほしい点

■ひとつ前に戻るボタンが無い。
エクセルなどは記入ミスがあった場合に一つ前に戻るボタンがあるので、記入ミスがあっても簡単に元に戻すことができます。
しかし、このソフトには一つ前に戻るボタンがありません。
調べてみたのですが、やはりこの機能は搭載されていない様です。
ですから、うっかり全部削除などしてしまうと目も当てられません。
但し、データのエクスポート機能があるので、毎日作成が終わった後必ずエクスポート機能を使いパソコン本体にファイルの保存を行っています。
これは毎回忘れずに行う事をお勧めします。
一度これで助かったことがあります。
■クリックひとつで翌日に移行できない
毎回、カレンダーから日にちを選ぶ、あるいは直接日付を打ち込む必要がある。
1日毎に記帳を行いたい場合、この機能がないのは不便です 。
ただし、同じ取引を続けて入力という項目にチェック入れておくと、連続して同じ取引を入力することが出来ます。
例えば、ガソリン代の入力をする場合などに連続して入力することが出来ます。
ですから、このソフトの場合は日にち単位での入力というよりも、一つの取引を連続して入力する。と、いう使い方の方があっていると言えます。
このソフトの本来の使い方は例を挙げるとすると、ガソリン代はガソリン代の領収書全てを一つのファイルに保存しておき、それを見ながら入力していくという方法が理想的と言えます。つまり一日単位での入力というよりも、期間にまとまった領収書をその科目を連絡して入力するという使い方が正解です。
ただ私は会計に関してはド素人ですから入力方法は一日ごとでは無く、こちらが正しいのかもしれません 。
■項目毎の並べ替えができない(日付ごとに並べ替えは出来る)
日付だけは昇順降順と並び替えられるのですが、取引の項目ごとに並べ替えができないのが残念。
ある項目ごとに並べ替えて表示させたい場合、それができないのはやはり不便ですね。
ただし絞り込み機能があるので、見たい項目を入力すればその項目のみで確認することは可能です。
ただし、このひと手間が結構煩わしく感じます。
ボタンひとつで並べ替えができたらすごく便利なのになと感じます。
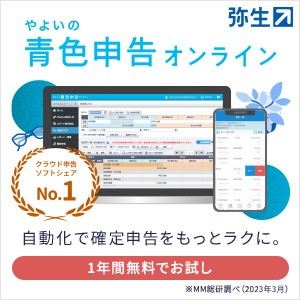

合わせて読みたい記事
関連記事
関連記事:会計ソフトを選んだ過程の記事です

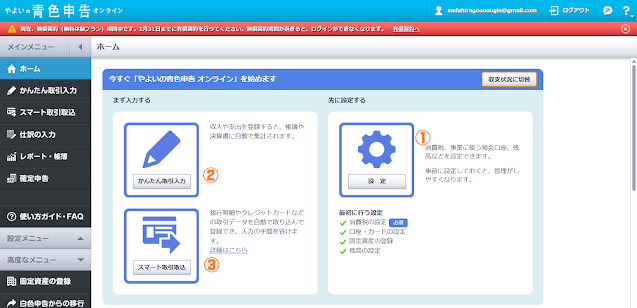









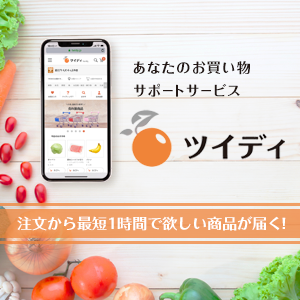


0 件のコメント:
コメントを投稿
コメント